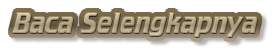Halo selamat datang di Blog saya kembali, Di artikel kali ini saya akan memberikan Tutorial cara untuk membuat tulisan Outline di Photoshop, seperti yang kita tau outline adalah garis pinggir berwarna untuk memisahkan warna antara text dan background agar mata tidak sakit membacanya.
dan berikut cara caranya:
1.Pertama new.
2.Buatlah satu huruf, terserah kalian..
3.Lalu pada Layer Text, klik Blending Option.
4.Lalu pada Blending Option pilih Stroke dan Ceklis, dan anda dapat mengganti warna Outlinenya sesuai keinginan anda.
5.Dannn TADDDAAA!! jadilah tulisan beroutline.
dan berikut cara caranya:
1.Pertama new.
2.Buatlah satu huruf, terserah kalian..
3.Lalu pada Layer Text, klik Blending Option.
4.Lalu pada Blending Option pilih Stroke dan Ceklis, dan anda dapat mengganti warna Outlinenya sesuai keinginan anda.
5.Dannn TADDDAAA!! jadilah tulisan beroutline.